TABLE OF CONTENTS
At Salesken, we understand that some times, your sales conversations happen via video conferencing apps like Zoom. If you’d like these conversations analyzed by Salesken Intelligence, we provide you with the option to connect your Zoom accounts to Salesken.
Pre-requisites
- You will need a Zoom Pro, Business, or Enterprise account.
- The Zoom account must have Admin privileges or have access to install apps across all accounts.
- For the integration to work seamlessly,
- For each Zoom account that you want to connect to Salesken, the corresponding email address must have a registered Salesken user account. If you have not registered your email ID with Salesken and wish to sign up, click here
- The setting for cloud recording needs to be enabled in the Zoom Administrator account.
Salesken Connector Installation
To authorize/install Zoom on Salesken,
1. Log in to your Salesken account. If you have not registered your email ID with Salesken, you can sign up from here.
2. Open a new tab on the browser. Visit Zoom Marketplace. Log in to your Zoom account as Zoom Administrator.
3. Search for “Salesken” app connector on the search bar and choose the app.
4. In the Salesken app details page, click on “Install” button near the app name on the screen.
 5. You will be prompted to “Authorize” app permissions for Salesken to access Zoom. Read the permissions and click on “Authorize” button.
5. You will be prompted to “Authorize” app permissions for Salesken to access Zoom. Read the permissions and click on “Authorize” button.

6. Once you accept the permissions, you will be redirected to the “Salesken” web page where you will see the status of your Zoom integration. You can complete your integration by logging into Salesken.
 7. On logging in, you will be redirected to the Dashboard, where you can start seeing your Zoom calls are pulled into Salesken for analysis.
7. On logging in, you will be redirected to the Dashboard, where you can start seeing your Zoom calls are pulled into Salesken for analysis.
Troubleshooting
I am not sure if the integration was successful. How do I identify this on Salesken?
1. On logging in, you will be redirected to the Dashboard, where you can start seeing your Zoom calls are pulled into Salesken for analysis.
2. On the ‘Onboarding’ wizard, go to the ‘Tool’ section.
3. Under ‘Which Video Conference tool do you use?’, the Zoom icon is displayed, along with ‘Others’ if you are not a trial user.
4. On successful integration, you will see a “tick” mark on the Zoom icon or when you click on “Zoom” icon you will see a pop-up that says that you have successfully integrated Zoom with Salesken.
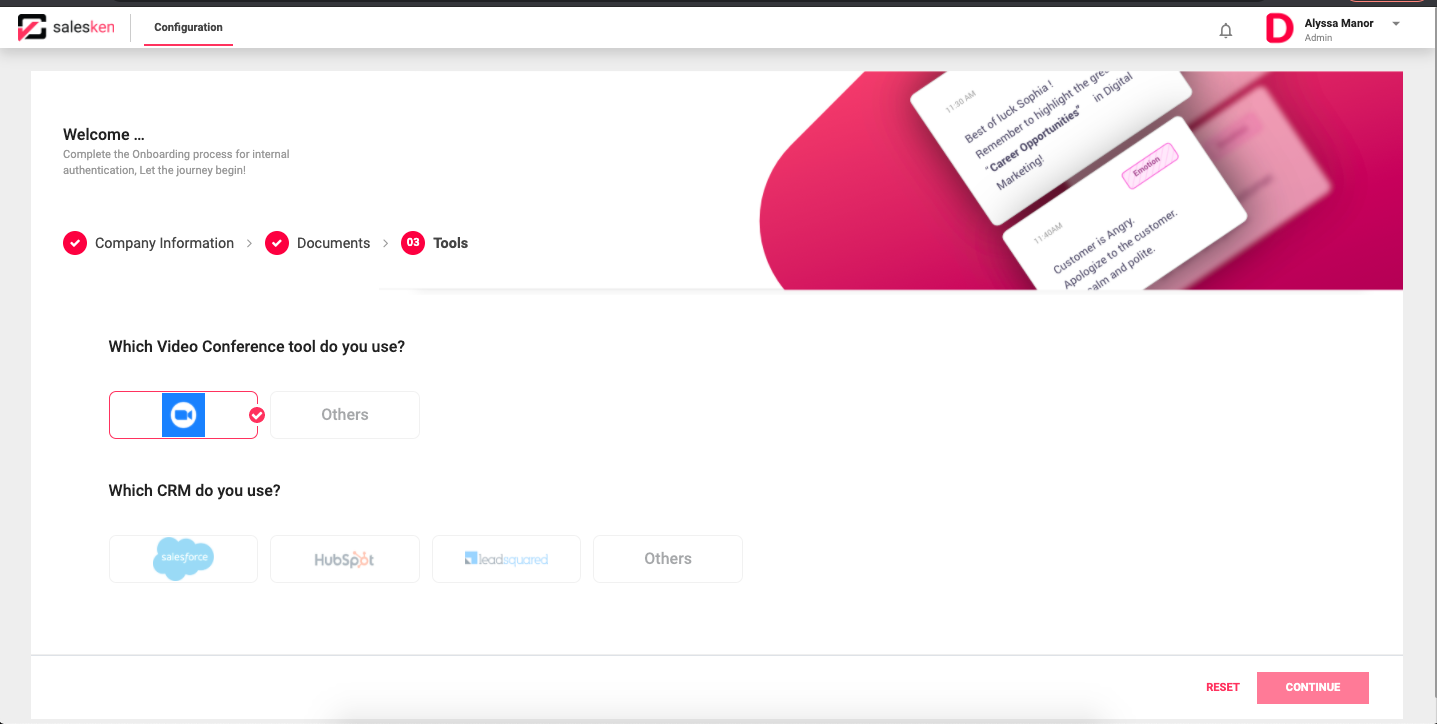

I do not see a tick icon next to Zoom? How can I integrate now?
Follow the steps under Salesken Connector Installation or to integrate Zoom with your Salesken account by following the steps below:
1. Click on the Zoom icon.
2. A pop-up opens when you click on the Zoom icon. It may either be the Zoom login screen or the authorization page, asking for necessary permissions. Login and Authorize Salesken to access your Zoom account.

Tip: Refer to pre-requisites for a seamless integration to Zoom.
3. Once successfully connected, the message “You have successfully integrated Zoom with SalesKen. You can close this window and continue with the onboarding process.” flashes across the pop-up. The ‘CONTINUE’ button is now enabled.
4. If you are not a trial user, clicking on the ‘CONTINUE’ button leads to the preview page. Otherwise, you will be redirected to a dashboard screen.
Note:
- Once a Zoom account has been successfully connected to your Salesken account, the Rep dashboard and the Manager dashboard will start reflecting the analysis of Zoom conversation recordings.
- Please note that it takes 5-10 minutes for Zoom to process your cloud recordings and make them available to SalesKen to analyze and tag. In high traffic, this time may be longer.
What can I do if I haven’t received the welcome email from Salesken?
If you cannot see the welcome mail in your inbox, please check the spam folder. Our emails come from the sender ‘no-reply@salesken.ai’. Ensure that you whitelist the domain salesken.ai on your Email server
Support
At any point if you get stuck in the onboarding process or if you don’t see your Zoom recordings on the dashboard, please contact our support team and we will get back to you ASAP.
Uninstallation
If you do not want the Salesken engine to analyze your Zoom calls anymore, do the following -
1. Log in to your Zoom account and navigate to the Zoom App Marketplace.
2. Click Manage -> Installed Apps or search for the SalesKen.
3. Click the uninstall button in the row corresponding to SalesKen.

Your Zoom and Salesken accounts are no longer connected.
